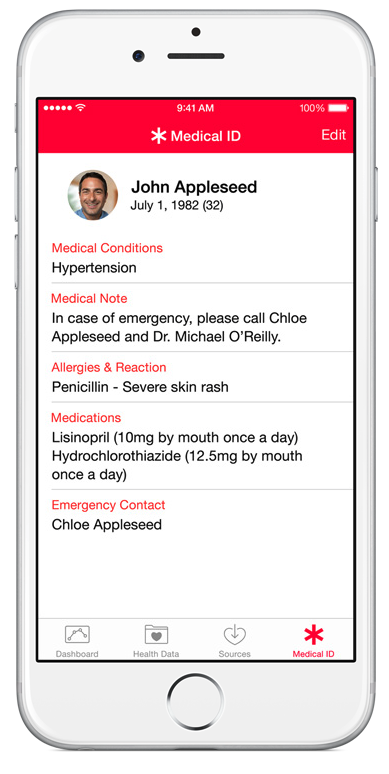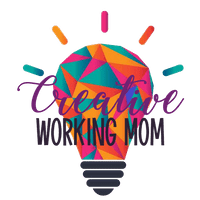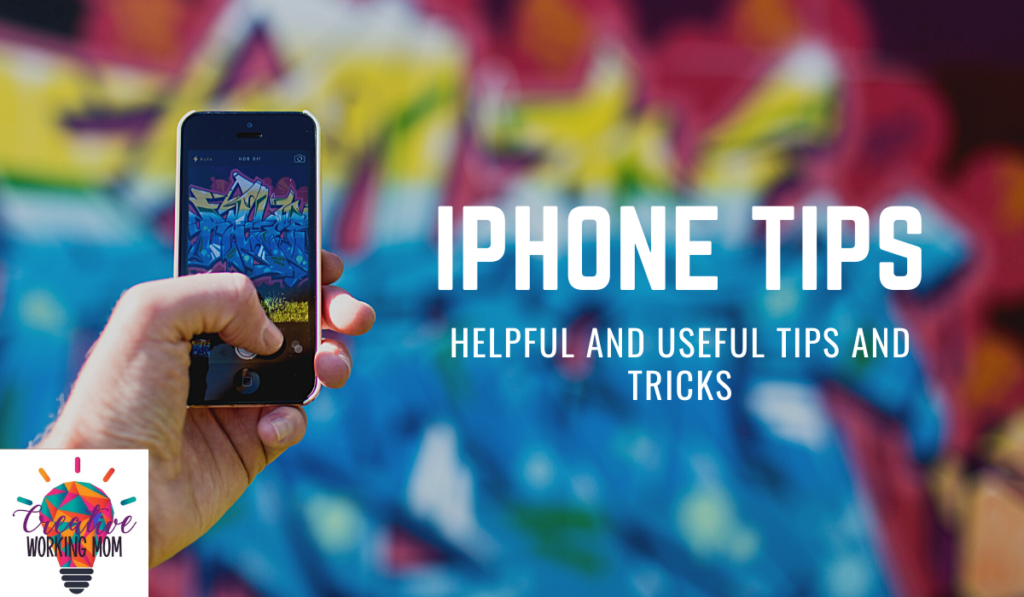
I am going to list a few of my favorite iPhone tips that you may or may not know that can help you. I use most of these often and share them with my family all the time.
*Passwords– you can store all your login and passwords on your phone to be auto filled when you are on the website or app. I use this everyday many times a day I don’t know how people don’t have this. Go to Settings- Passwords- select Autofill Passwords and select the location of the stored passwords. I store them here and it needs your face or fingerprint to unlock each time. Up at the top you can use the + to add a site and Edit if you change a password. Once you start using it if you change a password it usually asks if you want to update when a change is made and will ask if you want to save a new password when it’s a site you don’t have.
*Text Replacement– This is another function I use a lot! Go to General- Keyboards- Text Replacement you can use shortcuts to autofill words or whatever you want. For example, I type zz and my primary email is auto filled. I type zx and my address is auto filled. Using Safari, iPhone will ask if you want to autofill from your contact information. There are still times I have to type things out where this makes life a little easier. I also have things like cwm for creativeworkingmom.com or omw for On my way. Whatever shortcut and phrase you want.

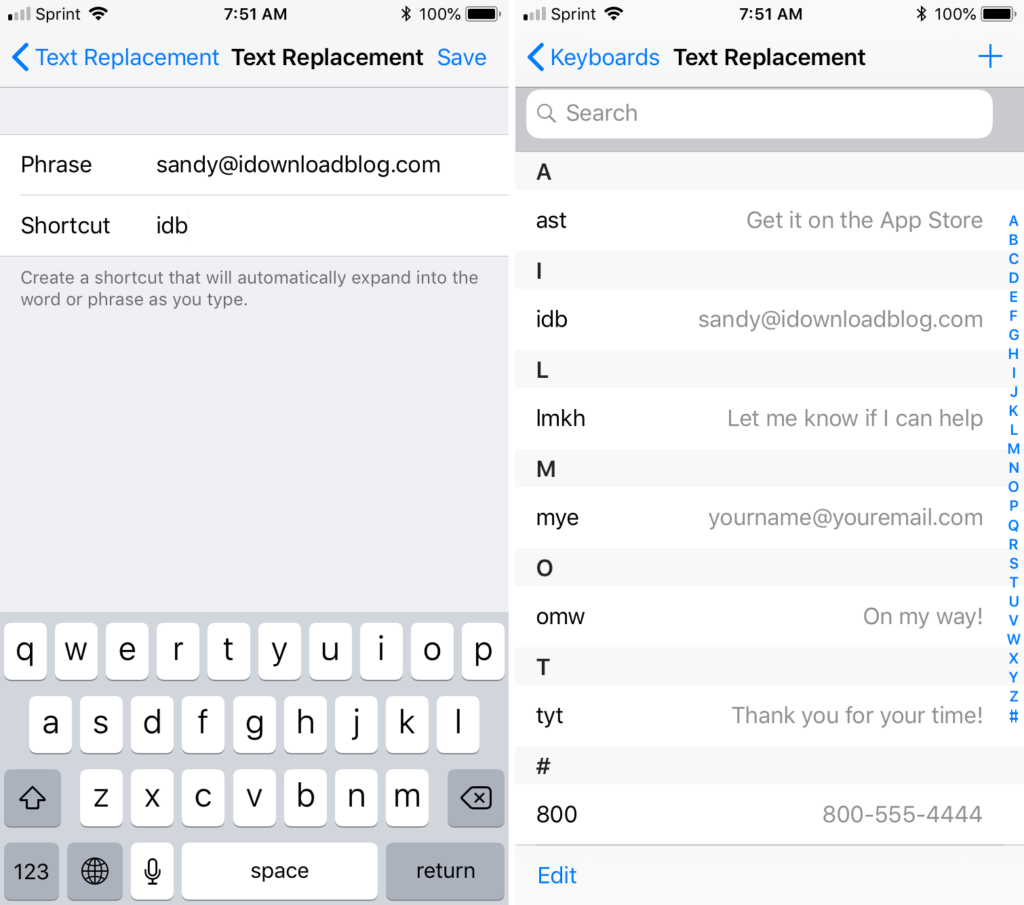
*Autofill– Going back to above where you can use the phone to update a lot of your info. Go to Settings- Safari- Autofill you want to make sure “use contact info” is checked and make sure you have all your info entered you would like to auto populate. On the same menu you have the option to save credit cards. I have a couple credit cards saved. If you have more than one saved you can choose which one you want to use. To make sure you are the owner of the card you will have to enter in the three-digit security code for the card. Beware this makes late night shopping dangerous; I know!
*Photos– I am that crazy photo person. The one with 27,000 photos, really. I back them up in 2 places too. Everyone knows you can go to search by going to the magnifying glass- you can search things like Beach, Soccer, Disney, 2012 or even more specific December 2012. You can search by People too if you have them named. This helped when we were looking for photos of my Grandpa for a slide show. I could find all the photos I had that he was recognized in and share the album. Open a photo of the person that you want to add, then swipe up to see a thumbnail of the person under People. Tap the thumbnail, then tap Add Name and type the person’s name, or tap the name if it shows up. Tap Next, then tap Done. Now you can go to Photos- Albums- People and Places and look for photos of a particular person, it will show you a summary of the person but you can select show more above the summary for all. Occasionally when scrolling through pics you can look at pic swipe up and see if it has the thumbnails you assigned for the people in the picture. If it is a different thumbnail you can add the name and they will merge in the person’s folder.
Change a thumbnail photo
- Open the People album, then tap the person.
- Tap Select, then tap Show Faces to focus on just the person’s face in each photo.
- Tap the photo that you want to use.
- Tap the Share button then tap Make Key Photo.
Let’s say I want to find a particular picture of a location I can go to the map option and find the location that way you can zoom in on the map to get more details. You can also go to Library and then select the 3 dots on the top right and select Show Map.
The last photo tip I am going to share people forget about… Before sharing a picture go to it, hit Edit– tap on the wand and see if that version is better, if so press done. Another favorite edit is to go to the filters and use vivid. Sometimes it is too strong but you can use the slider to make to your liking.
*Transit– Did you know if you are visiting a city with Transit you can use Google Maps for so many options. There’s another useful way to make and save a map and points of interest but for now I will tell you the non-plan ahead way. Google maps can give you a variety of options from public transit to the estimated cost of Uber and Lyft. I was looking up two points in NYC and it told me what train to take, how long each route was, what the cost will be, and how long each option is. You can look for specific things like best brunch and specify an area to search if needed. If you use Apple Maps some cities have an option called flyover where you can do a city tour. There are also options for Guides you can explore the city before even going.
*Translate– In a pinch you can use your phone to translate if you needed. Pull down to search and enter Translate the app will open and you can use to show or speak what you want to say.
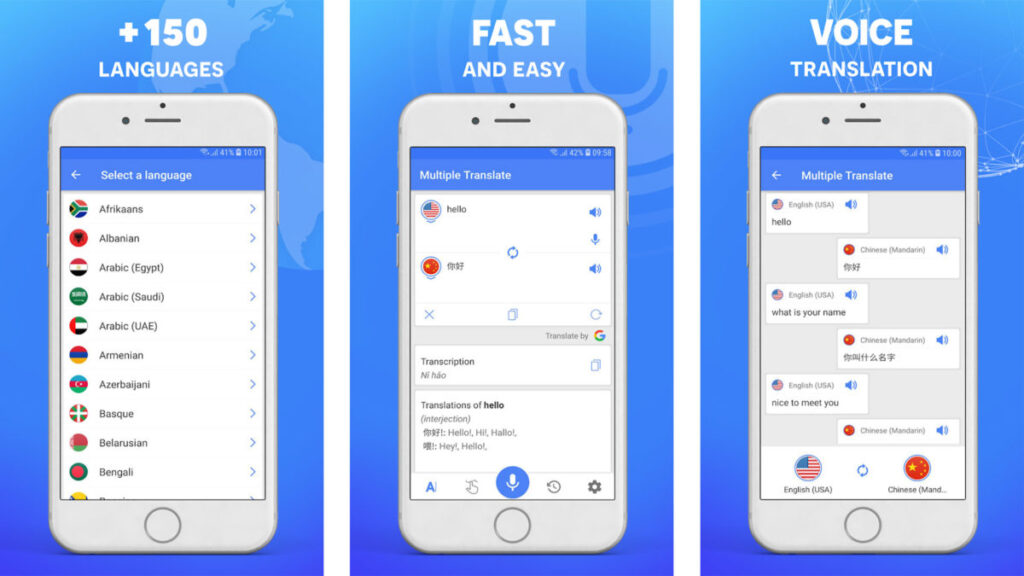
*Measure– I have recently used the app called Measure for the bubble level feature to hang a shelf straight. While this is not the best it works.
*PDF– Ever need to send a PDF of a document? You can send it with your phone by going to Notes- go to the camera option, scan documents. It will automatically scan the document by highlighting in a yellow box. If you have more than one page just keep scanning. When you have all pages scanned hit done and it makes one PDF file you can share by email or text.
*Shortcuts- If there is a website you go to often you can create a shortcut on your home screen that will look like an app that can open directly to the page you need. When you are at the page go to the share button (square with the arrow) scroll down to look at the options and you will see add to Home Screen
*Health Medical ID– Did you know there is a section on your phone first responders can access if you have medical information listed should you be unresponsive. You can also assign contacts to call should something happen to you. Keep in mind this information will be public if your phone is lost but could also be very helpful if you have drug allergies or a condition that could help with first responders. I also have information about my son should they need. Pull down and search for Health- click on your profile at the top right and you will see Medical ID.